A slow WiFi connection can be more than frustrating these days. Whether you work from home or just want to watch a movie on Netflix, improving your WiFi can help you live a better life. Here are a few pointers to help you improve your WiFi speed and range so you can get the strongest signal anywhere in your house.
Do a WiFi Speed Test
Before you begin changing the settings on your WiFi router or upgrading your hardware, perform a quick speed test to determine how fast your WiFi truly is. On your computer or smartphone, simply navigate to HelloTech.com/Speed and click Go.

Compare your speed test results to the maximum speeds advertised in your internet plan. If your WiFi download and upload speeds are significantly slower than what you are paying for, there could be a problem.
10 ways to boost your Wi-Fi signal
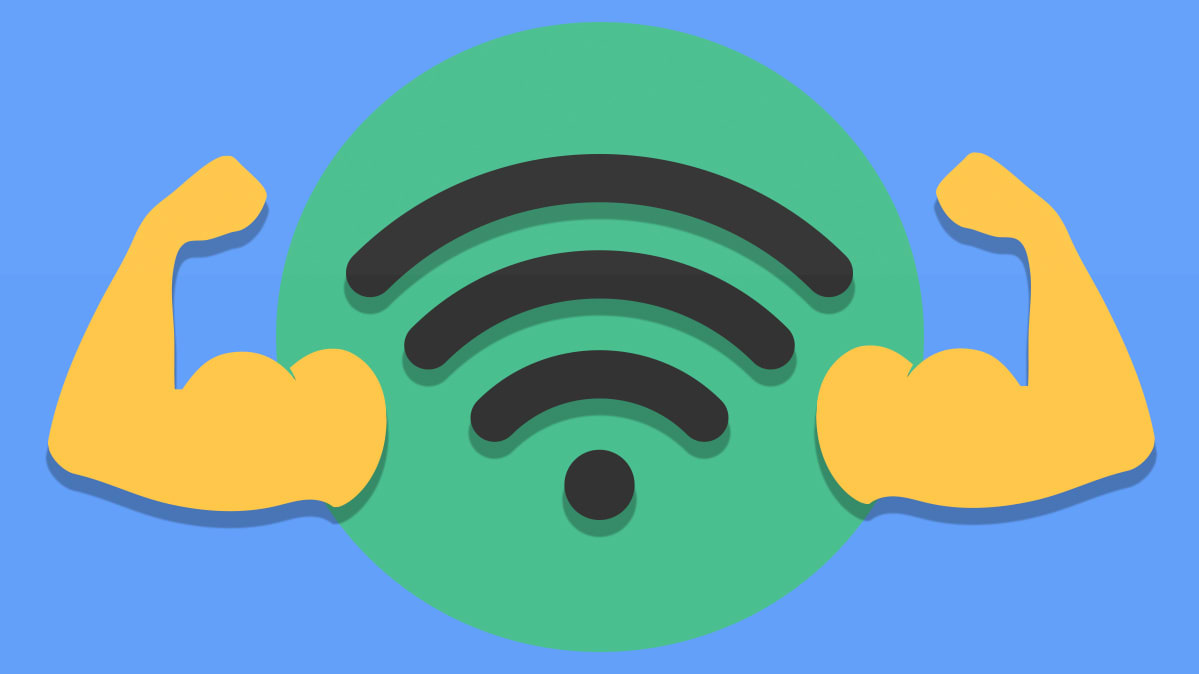
1 Choose a Perfect Place for Your Router
Not every location is ideal for your router. To begin, you should avoid placing your router near metal objects or appliances that emit electromagnetic waves. Metal is the most powerful signal disruptor, and its presence near a WiFi router can easily create a large dead zone.

Other materials, such as glass, wood, plastics, foam, and cardboard, can also interfere with a WiFi signal, but their impact on WiFi signal strength is usually less severe. Keep in mind that many buildings use metal studs (rather than 2×4 wood) for particle board mounting, so placing your router near them is not a good idea. When in doubt, use a handheld stud finder or a smartphone stud finder app.
WiFi signals spread in all directions, not just horizontally. When your router is on the floor, it loses its ability to send out strong signals. For the same reason, residents of multi-story homes should keep a Wi-Fi router near the ceiling on the first floor. This ensures that even the second floor receives consistent coverage.
2 Keep Your Router updated
If you read the news, you’ve probably heard about the increasing number of large-scale malware attacks that cost businesses and individuals billions of dollars each year. Many of these attacks would be impossible to carry out if all routers were kept up to date. When malware infects a router, it can steal bandwidth and spread to other devices on the network.
Even in the absence of malicious malware, routers with outdated firmware perform worse than routers that have been properly updated.

To see if your router is running the most recent firmware:
- Connect to your router’s network using a web browser on your computer or mobile device.
- In the web browser, enter the router’s IP address: If you don’t know what your IP address is, look for an information sticker on the router.
- Enter the admin username and password: Again, if you’re unsure of the correct admin password, check the information sticker on the bottom or back of your router.
- Choose either Firmware Update or Router Update: Because there are so many routers available, you may need to do some digging and detective work to find the best one.
- Wait for your router to find and install the most recent firmware: Never pause the update. If it takes a long time and your router appears to be unresponsive, wait a few minutes before disconnecting and reconnecting the router.
3. Purchase a More Powerful Antenna

Most WiFi routers have small, ineffective antennas. It’s not that manufacturers are trying to save every penny they can, but powerful WiFi antennas are notoriously large. A 10-dB antenna can be anywhere between 10 and 15 inches tall, as opposed to the antenna that came with your router, which is probably only a few inches tall and has around 4 dB gain.
However, if you don’t mind the size, a new, powerful WiFi antenna is an excellent way to improve WiFi at home or in the office without purchasing a new router.
To improve your WiFi signal, you should buy a stronger antenna than you currently have. At radio frequencies, the gain of an antenna system relative to an isotropic radiator is expressed in dBi, or decibels relative to isotropic. Most home routers include small antennas with gain ratings of 4–5 dBi. Replacing such an antenna with a 9 dBi antenna should result in a significant signal boost.
5 Adjust the Quality of Service (QoS) settings.
- The QoS feature on your router is a useful tool that allows you to prioritize which applications receive the most bandwidth.
- If you mostly use your internet for work, you might want your router to prioritize Skype, Zoom, Microsoft 365, and other business applications.
- The QoS settings of a router are typically found in the configuration page under advanced settings.
6 Make certain that there are no Wi-Fi freeloaders.

Your Wi-Fi may be straining under the strain of a large number of concurrent users or devices accessing your internet. It’s entirely possible that your neighbors are connecting to your network and siphoning off your bandwidth if you don’t secure your Wi-Fi network with a strong password. If this is the case, you should immediately change the password using your router’s mobile app or admin control panel, and make it a strong one as well.
Even if you don’t have a freeloader, your home’s Wi-Fi may be overburdened by an army of devices. When multiple family members try to stream Netflix at the same time, it can significantly slow things down.
To find out, look through the list of devices connected to your network (again, your router’s mobile app or admin control panel can usually provide this information) and use the router’s admin controls to remove unwanted users or devices.
7 Replace the Antennas on Your Router
You can improve your WiFi signal by replacing or upgrading your router’s detachable antennas. You can choose between omnidirectional antennas, which can send and receive signals in all directions, and directional antennas, which can extend the range of your WiFi network.
When shopping for a directional WiFi antenna, look for one with a high dBi rating, which indicates how far your WiFi signal will travel. You should also look for high-gain antennas, which will help to focus your WiFi signal and extend the range of your network.
8 Change Your DNS Address

The Domain Name System (DNS) is in charge of converting domain names (for example, www.google.com) into IP addresses (64.233.160.0). By default, your modem is probably set to use your internet service provider’s DNS server, which may not be the best.
The good news is that most modems allow you to change your DNS address, which is frequently the simplest way to improve WiFi performance. There are numerous public DNS servers available, including Google’s DNS server (8.8.8.8) and Cloudflare’s DNS server (1.1.1.1).
We recommend that you download and run Domain Name Speed Benchmark to help you choose the best DNS server. With a few clicks, you can find the fastest DNS server in your area using this free Windows application, which includes features designed to enable serious DNS performance investigation.
- Install and run Domain Name Speed Benchmark.
- Navigate to the Nameservers section.
- Select the Run Benchmark option.
- After the benchmark has finished, navigate to the Conclusions tab.
Once you’ve chosen the best DNS server available, go to your modem’s settings and replace the default DNS address with the new server’s DNS address.
9 Remember to Reboot!
“If it doesn’t work, try switching it on and off,” as old IT advice goes, also applies to WiFi routers. A simple reboot is frequently enough to significantly improve your WiFi speeds. Rebooting the router clears its memory and allows updates to be installed.
To restart your router, either press the restart button on the back (you may need to use a pointy object like a pen to get to it because many router manufacturers use recessed restart buttons) or simply disconnect and reconnect the router.
If your router actually begins installing an update while rebooting, be patient and don’t interrupt the process by turning off your router. The update process may take more than 10 minutes, depending on the performance of your router.
10 Contact a Professional Technician
Finally, consider contacting your internet service provider and asking for assistance. If the ISP genuinely cares about their customers, they will assist you in remotely diagnosing WiFi performance issues or even dispatching a technician to measure WiFi signal strength and assist you in boosting the wireless signal.